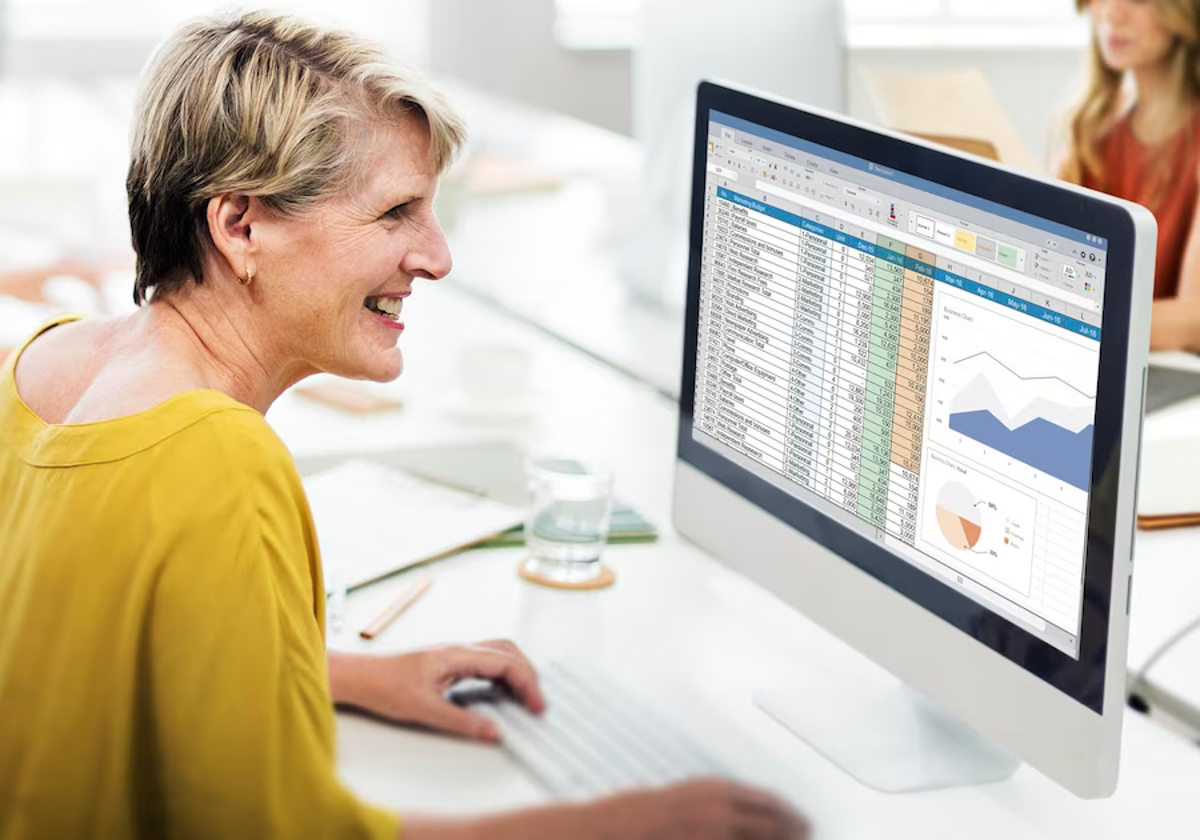Dans cet article, vous allez apprendre à créer et analyser des courbes de tendance sur Excel, un outil incontournable pour les professionnels souhaitant exploiter et représenter graphiquement des données. Nous allons aborder les étapes clés pour réaliser ces courbes et les interpréter correctement.
Nous verrons également les différents types de courbes de tendance disponibles dans Excel et comment les choisir en fonction de vos objectifs. Alors, sans plus attendre, découvrez comment maîtriser les courbes de tendance sur Excel.
Insérer un graphique avec une courbe de tendance sur Excel
Pour commencer, vous devez insérer un graphique dans votre feuille de calcul Excel. Cette section vous guide pas à pas pour y parvenir.
Tout d’abord, sélectionnez les données que vous souhaitez représenter graphiquement. Dans Excel, vous pouvez utiliser plusieurs types de graphiques, tels que les histogrammes, les courbes ou les nuages de points. Pour cet exemple, nous utiliserons un nuage de points, qui est souvent utilisé pour représenter des données avec deux variables numériques.
- Cliquez sur l’onglet « Insertion » dans le ruban Excel.
- Dans le groupe « Graphiques », choisissez l’option « Nuage de points ».
- Sélectionnez le type de graphique qui vous convient en cliquant dessus (par exemple, nuage de points simple ou avec lignes droites).
Une fois que vous avez inséré votre graphique, il est temps d’ajouter une courbe de tendance.
Ajouter une courbe de tendance à votre graphique
Après avoir inséré votre graphique, vous pouvez ajouter une courbe de tendance pour identifier et analyser les tendances dans vos données. Suivez ces étapes pour ajouter une courbe de tendance à votre graphique :
- Cliquez sur votre graphique pour le sélectionner.
- Dans le ruban Excel, cliquez sur l’onglet « Outils de graphique – Disposition ».
- Dans le groupe « Analyse », cliquez sur « Courbe de tendance ».
- Choisissez le type de courbe de tendance que vous souhaitez ajouter (linéaire, logarithmique, exponentielle, etc.).
- Si nécessaire, personnalisez les paramètres de votre courbe de tendance (couleur, épaisseur, nom, etc.) en cliquant sur « Options de courbe de tendance » dans le menu déroulant.
Votre courbe de tendance apparaît désormais sur le graphique, et vous pouvez l’analyser pour déterminer les tendances dans vos données.

Choisir le bon type de courbe de tendance
Excel offre plusieurs types de courbes de tendance pour répondre à vos besoins spécifiques. Voici quelques-uns des types de courbes de tendance les plus courants :
- Linéaire : la tendance est représentée par une ligne droite. Idéal pour les données qui suivent une progression régulière.
- Logarithmique : la tendance est représentée par une courbe qui s’aplatit progressivement. Convient aux données qui évoluent rapidement puis ralentissent.
- Exponentielle : la tendance est représentée par une courbe qui s’accélère progressivement. Adaptée aux données qui croissent de manière exponentielle (par exemple, la croissance des populations).
- Polynomiale : la tendance est représentée par une courbe qui peut avoir plusieurs inflexions. Idéale pour les données qui présentent des fluctuations régulières.
Pour choisir le bon type de courbe de tendance, observez vos données et déterminez quel modèle semble le mieux représenter leur évolution. Si vous hésitez, testez différents types de courbes de tendance et comparez leurs coefficients de détermination (R²) pour déterminer celui qui correspond le mieux à vos données.
Interpréter les résultats de votre courbe de tendance
Maintenant que vous avez créé votre courbe de tendance, il est essentiel de savoir comment interpréter les résultats. Le coefficient de détermination (R²) est un indicateur clé pour évaluer la qualité de votre courbe de tendance. Plus le R² est proche de 1, plus votre courbe de tendance s’adapte bien aux données.
Pour afficher le R² sur votre graphique, suivez ces étapes :
- Cliquez sur votre courbe de tendance pour la sélectionner.
- Dans le menu déroulant « Options de courbe de tendance », cochez la case « Afficher l’équation sur le graphique » et « Afficher la valeur R² sur le graphique ».
En analysant le R² et l’équation de votre courbe de tendance, vous pouvez tirer des conclusions sur les tendances et les prévisions futures de vos données.
Pour finir, les courbes de tendance sur Excel sont des outils puissants pour analyser et représenter graphiquement des données, identifier des tendances et effectuer des prévisions. En suivant les étapes décrites dans cet article, vous serez désormais en mesure de créer des courbes de tendance adaptées à vos besoins et d’interpréter correctement les résultats pour prendre des décisions éclairées dans votre activité professionnelle.